Using Prezi
Sigh up for a Basic Prezi account (free) at https://prezi.com/ (Links to an external site.) and answer a few questions. You will then see the Prezi dashboard.
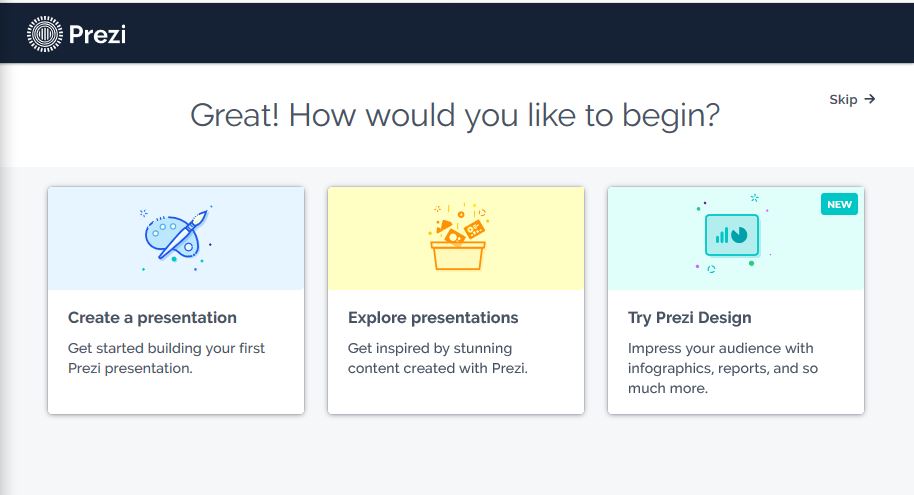
Create a presentation
You can choose from a template or a blank canvas. There are a handful of templates that have some backgrounds already chosen and topics placed on the screen. Unless one of them speaks to you, I’d start from a blank canvas.
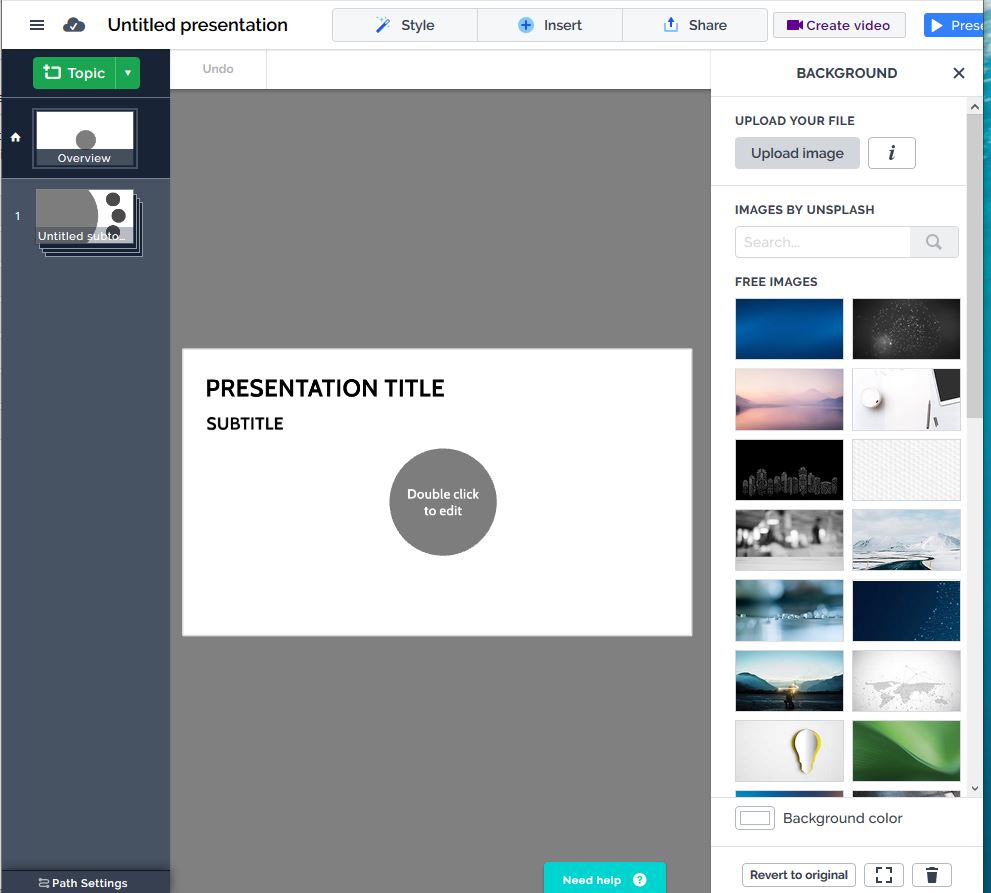
- Select a Presentation Title and subtitle if you want one.
- Double click the starting topic and give it a title. You can drag the text boxes around as you like
- Add a title
- Add a short description of the topic.
- Click on the image to either resize, select a new image, or upload your own. You can drag it around so that it looks good if it is a different shape than the default image, or crop it.
- Use the Style button at the top to change the color palette. You can click on Shape and Layout to change the shape and look of the subtopics. Clicking on Background allows you to make an image the background of your Prezi.
- Click on the text boxes to change the font or color of the text.

There are usually a few subtopics on each topic page. Click on each one to see the order in which they will appear. You can drag them around the page to make them look better with your layout or make them bigger or smaller.
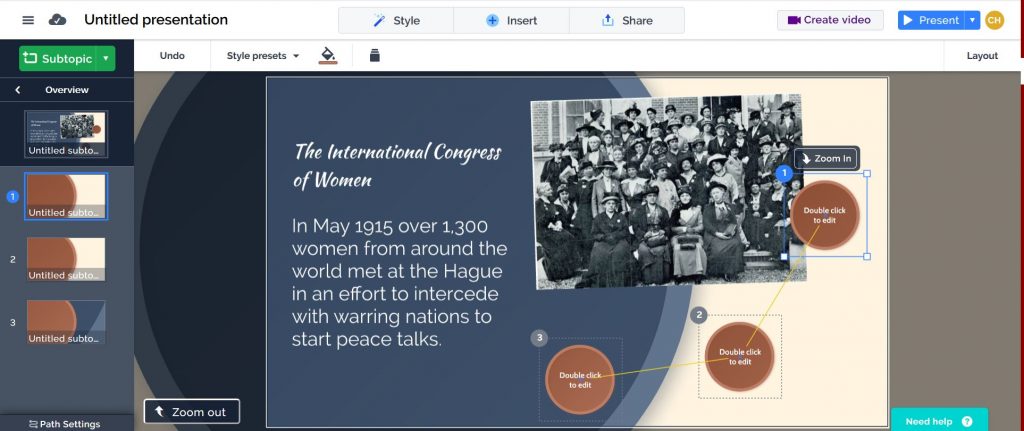
Double-click on the topic to rename it.Look on the left side bar and you will see the new names of the subtopics. Click on the first one to edit it.
- Follow the same procedures as with the main topic for adding text.
- There is an Insert button at the top of the screen where you can add images, video, audio, charts, etc.
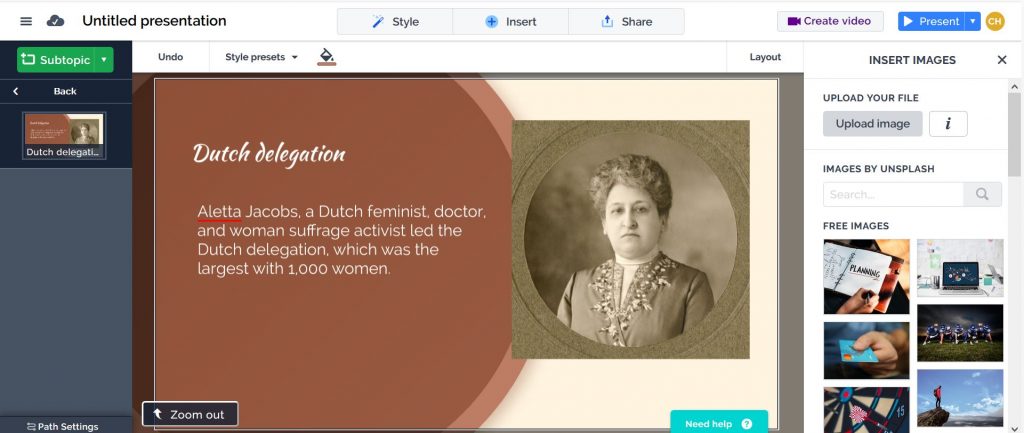
Click the “Back” button on the left side panel to go back to the main navigation.
Adding a New Topic/Subtopics
If you click on the overview on the left sidebar you will see the Presentation Title page again.
At the top of the sidebar there is a Green “Topic” button. Click on that to add a new Topic to your presentation. It will appear on the title page and you can arrange it as you like.
To add a Subtopic, click on topic page and then the Green button will say “Subtopic” and you can add one by pressing it.
Repeat steps until you have added all the topics and subtopics and edited them all.
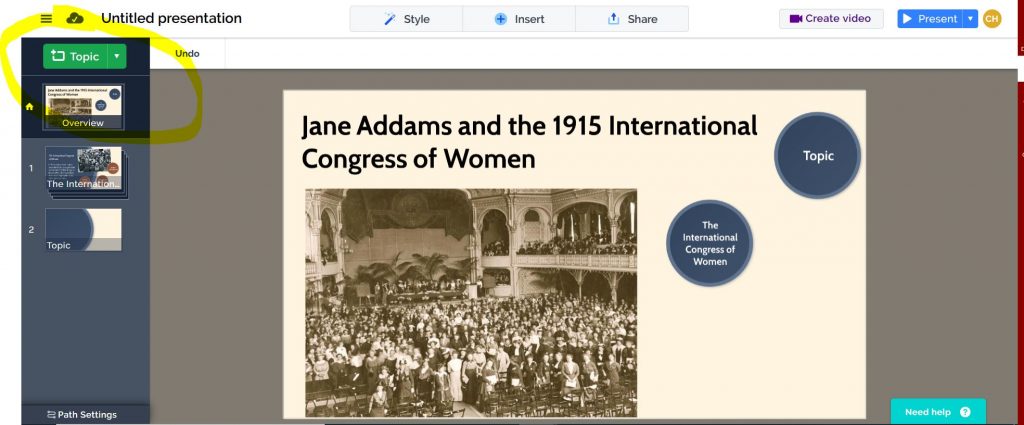
Sharing Your Prezi
There are two options, sharing the Prezi where the user clicks through it and creating a video where you narrate the Prezi and click for the user.
To embed your Prezi in your WordPress site:
- Create a link to the Prezi by clicking the Share button at the top of the screen
- Select View Link, then Create a New Link
- Add your email to obtain a link to the presentation view of your prezi.
- Copy that link, which should look something like this: https://prezi.com/view/mEiffMIX7qzjhM3vLh1o/
- Open the WordPress Page where you want the Prezi to appear
- Using the Text View paste your Prezi link
- Then cut and paste the following code:
<iframe width="550" height="400" src="your_view_link/embed" webkitallowfullscreen="1" mozallowfullscreen="1" allowfullscreen="1"></iframe> - Then replace the
your_view_linktext with your Prezi URL.- Example:
<iframe width="550" height="400" src="https://prezi.com/view/mEiffMIX7qzjhM3vLh1o/embed" webkitallowfullscreen="1" mozallowfullscreen="1" allowfullscreen="1"></iframe>
- Example:
- Save the page and Preview to see it in action.
http://dh-wordpress.ramapo.edu/SSI-2020/prezi/
To Create a Video Presentation of Your Prezi
You must use Google Chrome as your Browser to do this.
On the top bar is a “Create Video” button.
- Prezi defaults to showing your face with the presentation swimming in front. It is kind of cool. But if you don’t want to do it you can Turn the Camera off or do a Freeze Camera with a good looking picture of you.
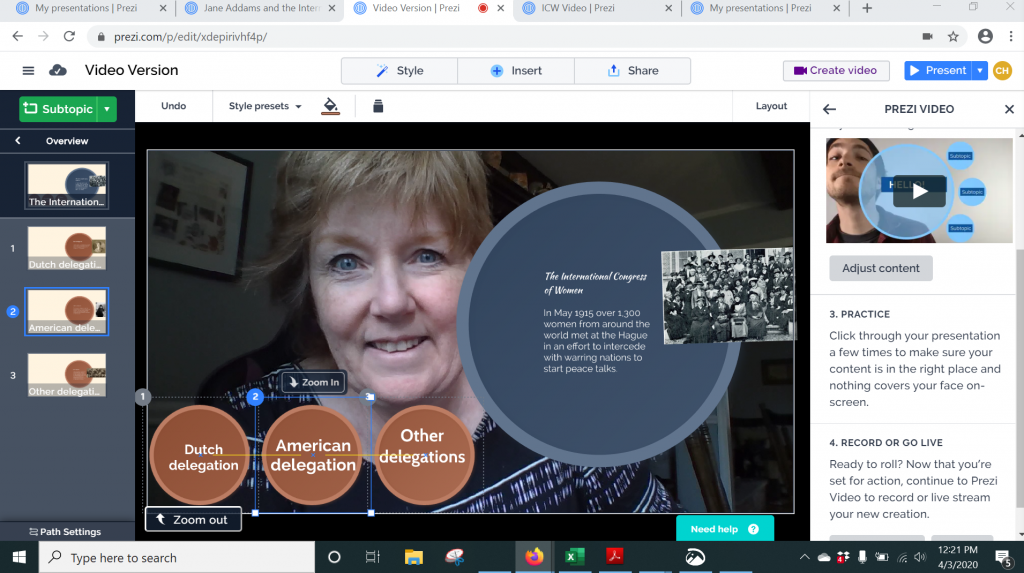
The Adjust Content option creates a different look that makes room for your face. If you use this you can save the Prezi with a new name, because it will look different than the way you created it.
If you do not want to include your face at all, ignore the Adjust Content button.
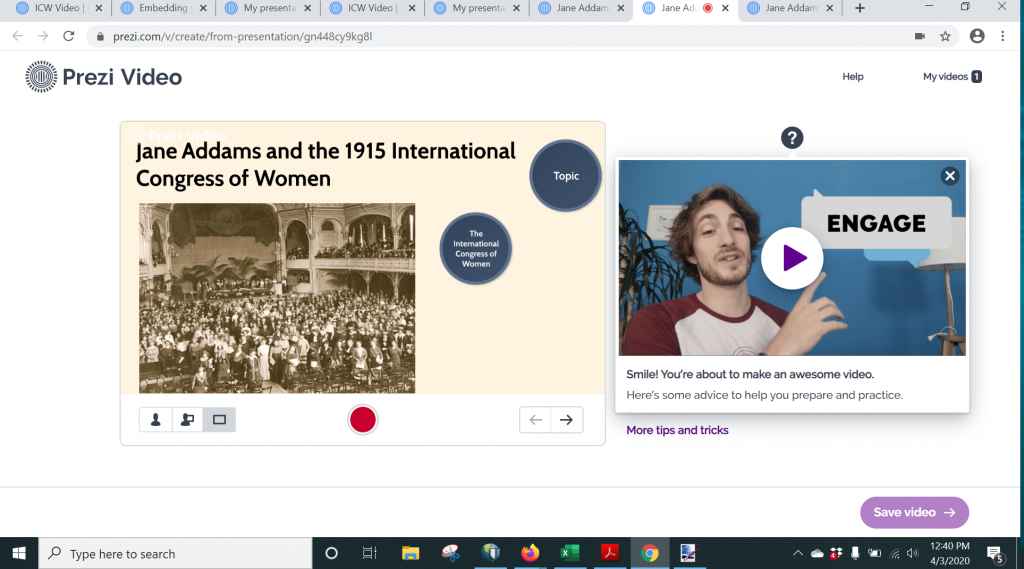
You will see a red Record button at the bottom center of your screen.There is also a Tips video that can give you guidance on better filming practices.
- To the left are three options — Video of Just You (the person) Video of your Prezi with you in the background, or just the Prezi. You can change from one to the other when you are filming. Remember if you did not Adjust Content, the view with you and the Prezi might not look so good. Play around with them before you start filming.
- You can practice by clicking the arrow buttons to the right of the screen. These step you though the Prezi in order. Think of what you want to say, write it down so that you remember.
- Click on the Record button to start filming. Click the square red button to stop.
- You can do some minor editing, view it, or record again.
- Click Save Video. You can watch it, make it public, or delete it at this point. If you are going to use it, download the video and upload it to your YouTube account.
- Once you have uploaded it to YouTube (you can keep it private), get the embed video code.
- Paste it, using the Text View on your site.
- It should work!! http://dh-wordpress.ramapo.edu/SSI-2020/prezi/ (Links to an external site.)
